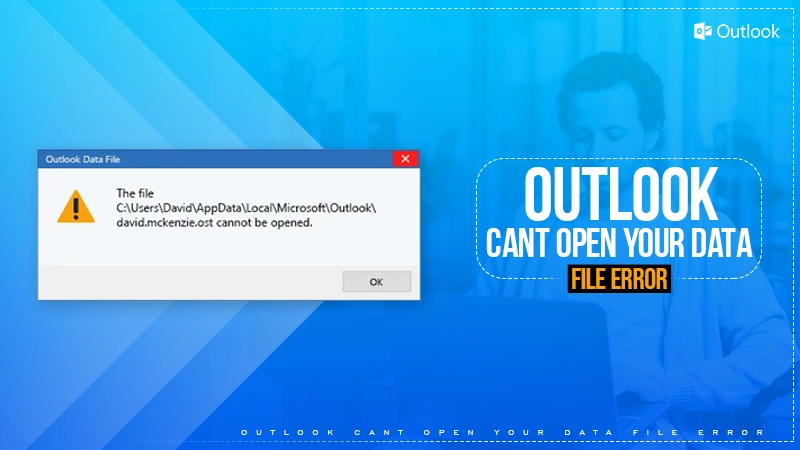
Microsoft Outlook is the most popular email client. Its seamless integration with the MS Word makes it the most preferred email management application for work communication. Besides many benefits, this application has some drawbacks as well. Corruption in its file formats—OST and PST— is a common error. The consequences of corruption in the file formats are severe. It ranges from the system crash and missing emails to loss of vital data and frequent error messages.
One of error messages that often disturbs many Outlook users is “Outlook can’t open your data file” error. This issue pops up when the application is unable to detect PST (Personal Storage Table) file. The user may experience symptoms like frequent error messages like “Outlook can’t open your data file.” Sometimes users are unable to access their mailbox content like email messages, contacts, etc. In some cases, the application fails to launch. Since this file format (.pst) is a core component of Outlook’s data storage, its unavailability will pose a great threat to the data stored in it. The user is unable to even send, read or receive email messages. This scenario impacts productivity to a greater extent. Moreover, if the PST file remain missing or corrupt, crucial mailbox data stored in it may become unrecoverable.
Let’s understand the reasons behind this error. Sometimes it occurs when the file being moved, renamed, or deleted. The users also face this error when the Outlook data file (.pst) is marred with corruption. In some cases, an incorrect Outlook profile setting can also trigger this error. In this post we will unearth how to fix the “Outlook can’t open your data file” error using different methods, including the ScanPST.exe. In addition to this, we will also learn about an efficient PST recovery software.
Some of the proven ways to resolve this error are listed below:
Sometimes minor issues lead to the problem. We must exit Outlook and restart this email management application. Proceed the below steps for the same:
Another way to resolve this error is to create a new Outlook profile. This method fixes the errors arise owing to corrupt or misconfigured profiles. The step-by-step guide is listed below:
Sometimes the reason of this error is incompatible third-party add-ins. We can investigate whether such plugins are causing “Outlook can’t open your data file” error. This process is divided in three stages. Firstly, the user needs to start the Outlook in the ‘Safe Mode.’ In the second stage, the user has to explore the Add-ins section. The third and final stage includes disabling the problematic add-is and restarting the Outlook. The step-by-step guide is listed below:
Step 1: Explore the Outlook application in a Safe Mode:
Proceed with the below steps:
Step 2: Explore the Add-ins section from Options:
Step 3: Deactivate the Add-ins and Restart the application:
This built-in utility is also known as the Inbox Repair Tool. It checks and repairs issues in the PST file. This built-in utility is also known as the Inbox Repair Tool. It checks and repairs issues in the PST file. Take a proactive way by inspecting the PST file size under Properties. If the file is large, the ScanPST.exe tool may not respond effectively. The step-by-step process is listed below:
| MS Outlook Version: | ScanPST.exe Location |
| 2016 and 2019: | C:\Program Files (x86)\Microsoft Office\root\Office16 |
| 2013: | C:\Program Files (x86)\Microsoft Office\Office15 |
| 2010: | C:\Program Files (x86)\Microsoft Office\Office14 |
| 2007: | C:\Program Files (x86)\Microsoft Office\Office12 |
There are certain limitations associated with the ScanPST.exe. This utility works well in some scenarios, especially when low corruption files are involved. It investigates the internal structure of the PST file. The Inbox Repair Tool first scans the header and folder structure for inconsistencies. It identifies errors in the second stage and then repairs them. But sometimes it struggles and crashes during the repair process. It may happen due to severe corruption in the PST file. Sometimes an oversized size of the PST file is responsible for this error. The PST file is extremely important. Any issue associated with it must be handled with extra caution, as there is a risk of losing crucial data. In such a scenario, third-party PST recovery software came to our rescue. These tools repair and restore the damaged .pst data file. Stellar Repair for Outlook is an efficient tool that is recommended by IT admins. This repair software fixes all the issues in the Outlook Data file (.pst). It can quickly repair even an oversized, severely corrupt, and inaccessible file. The software also offers a detailed preview of all recoverable items before saving.
One of the top queries by users is how to fix the “Outlook can’t open your data file” error. There are multiple reasons behind this issue, and we have discussed a few in the above post. As we all know, prevention is better than cure. So follow a proactive approach by taking a regular backup of PST files. Try to keep Outlook data files (.pst) manageable by regularly archiving older email messages. We have also explored different methods that range from creating a new Outlook profile and disabling conflicting add-ins to repairing PST files using ScanPST. In case all these methods fail to fix the issue, we can employ any third-party PST recovery software. Stellar Repair for Outlook is reliable software that is known for its quick speed. It can also recover mailbox content that is deleted from Inbox, Deleted Items, and other Outlook folders.
Subscribe to our newsletter and get top Tech, Gaming & Streaming latest news, updates and amazing offers delivered directly in your inbox.