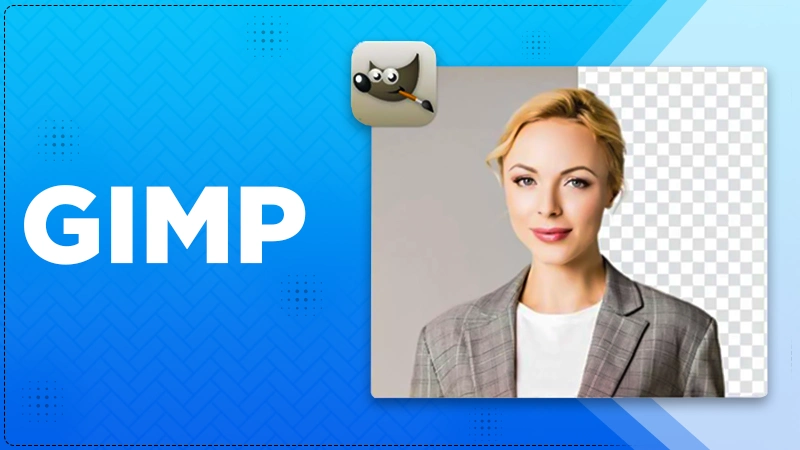
PNG is an image file that is transparent and has no background, with just the object or person in it; the rest have been removed. This type of image is ideal when you want to place it over anything and not a boxy, coloured border around it.
Transparent PNGs are an essential part of establishing a strong visual for whatever you need: a logo, a product image in an online store, or a custom profile image. They fit seamlessly into any design and can be used for social media, websites, and all kinds of marketing materials as they blend into the background.
Here, we’ll teach you just how straightforward it is to create a transparent PNG and how tools like AI Ease PNG Maker make it easy to do so rapidly and for free!
Gimp is a powerful, free image editing software which is used to edit images in tasks like photo editing, graphic design and image composition. One of its more useful features is its capacity to make the backgrounds of images transparent.
Why GIMP for this task? First of all, GIMP provides a well-refined tool set to precisely remove backgrounds, ranging from a mass of an object to a simple solid colour. Also, GIMP is open source, so it’s free—no software expense!
Using GIMP, you can:
Basically, if you’re a newbie or an old professional, GIMP got you covered with everything you need to achieve professional results without premium software cost.
First, open your desired image in GIMP and launch it. Go to File > Open, pick your image, then click Open. It will place your image into the workspace, which you can now edit.
Your Alpha Channel allows you to add transparency to your image. Otherwise, GIMP is unable to extract the background. To add it:
This step is essential before you can start working with transparency.
It’s now time to pick the background you want to make transparent. There are a few tools to help with this:
If you are working with a complex background, use the Free Select Tool or the Lasso Tool to trace and select the background manually.
Next, simply press the Delete key after you choose your background. The area you’ve chosen will turn into a checkerboard of sorts, meaning that it is transparent.
After that, you can use the Eraser Tool to cut out the edges if that leaves any leftover bits.
You can refine your selection to make your image look more polished. Add a Feather to the Select menu with the option to use it to soften the edges a bit and blend them better into the transparent background. It gets rid of any hard lines around your subject.
Finally, to preserve the transparency, you need to save your image in the right format:
You now have your image with a transparent background to use.
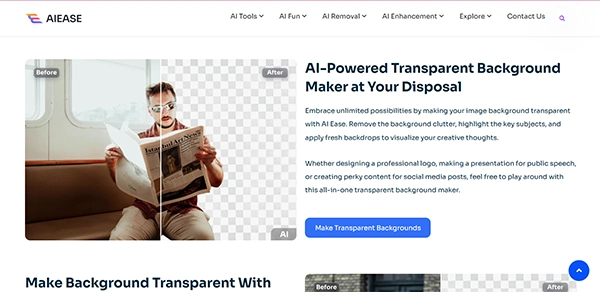
GIMP is a great option for making backgrounds transparent with precision, but there are simpler, more efficient ways to do it, especially for those who prefer a quicker and more user-friendly solution. AI Ease PNG Maker is a great tool to remove backgrounds without the hassle of other more complex software like GIMP.
1- No Installation Required: AI Ease is a web based tool so there’s nothing to install and you don’t have to download. It’s a website you just visit, upload your image and you are ready to go.
2- Fast and Accurate: The tool is powered by AI and removes backgrounds quickly and with precision. It even works for complex images with intricate edges.
3- 100% Free: However, AI Ease is 100% free for everyone to use. There are no hidden costs to making transparent PNGs.
4- Bulk Background Removal: A transparent background maker lets you process a batch of up to 20 images at once for free, making it ideal if you have a batch of images you need to process.
When you need to have professional quality transparent PNGs in a few clicks, don’t waste time with complicated software! Let AI Ease PNG Maker be your first choice when it comes to background removal; it is easy, quick and accurate. Reduce the time spent curating your product images, profile pictures, or creative designs by tapping into our AI tool in seconds. It’s also free to use– no hidden fees or subscriptions!
It’s time to start creating transparent PNGs! Go to AI Ease PNG Maker and see it yourself. With a clean, transparent background, your images can really shine!
From just one image to a batch of up to 20, AI Ease allows you to remove a background quickly and without hassle. So, even though you do not have to sign up, you can also upload your own custom backgrounds or replace them with cool templates.
Get closer to your visuals and level up your presence online. Use AI Ease PNG Maker now to see how easy it is to make your images shine.
Subscribe to our newsletter and get top Tech, Gaming & Streaming latest news, updates and amazing offers delivered directly in your inbox.